Qu'est ce qu'un bloc personnalisé ?
Un bloc personnalisé est un élément permettant d'afficher des contenus de différents types (texte, image, iframe, liste d'articles, etc ...).
On aura donc des contenus statiques ou dynamiques suivant le choix du ou des composants utilisés pour constituer le bloc.
Ce bloc pourra ensuite être affiché sur le site, soit dans une zone spécifique, soit insérer dans un article ou une page.
Il existe 2 types de blocs dans AcadCMS : le bloc basique et le bloc réutilisable.
Bloc basique
Le bloc basique est un bloc qui devra être placé dans le site en passant par "Apparence" ---> "Disposition des blocs". Par exemple, vous pouvez créer un bloc contenant un formulaire de contact et placer ce bloc uniquement sur la page des résultats d'une recherche faite sur votre site. De cette manière, l'utilisateur qui n'aura pas trouver de réponses satisfaisantes dans les résultats de la recherche, pourra vous contacter directement.
Le bloc basique n'est pas utilisable dans l'éditeur "Gutenberg".
Bloc réutilisable
C'est un bloc qui sera utilisé dans l'éditeur Gutenberg.
Soit avec un contenu qui ne sera pas à modifier et qui pourra s'afficher tel quel dans différents articles. Par exemple, un bloc avec une image du logo de l'association sportive pourra être réutilisé sans modification dans tous les articles de l'association.
Soit avec un contenu modifiable, le bloc servant seulement pour la mise en forme des éléments le composant. Son contenu sera modifiable dans l'éditeur Gutenberg. Par exemple, vous définissez pour la mise en forme de certains de vos contenus un bloc regroupant du texte sur 3 colonnes avec en dessous une image placée à gauche et un texte à droite. Vous pourrez ensuite insérer ce bloc à chaque fois que cette présentation sera nécessaire et vous n'aurez plus qu'à modifier son contenu.
Les contenus d'un bloc
Dans un bloc basique :
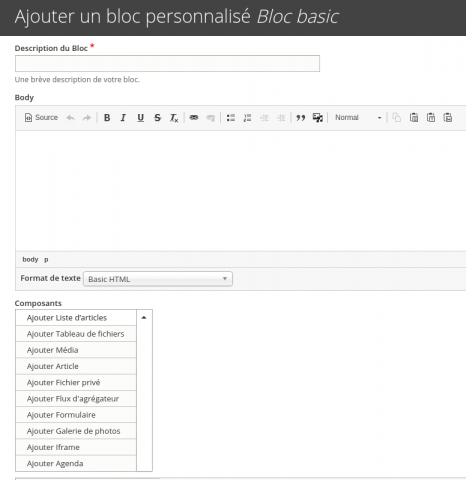
Vous pouvez ajouter du contenu soit dans la zone "Body", soit en utilisant un ou des composants parmi ceux disponibles, soit en associant ces 2 possibilités.
Dans un bloc réutilisable :
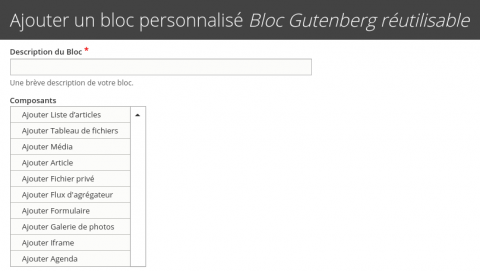
Vous pouvez ajouter du contenu en utilisant un ou des composants parmi ceux disponibles.
Vous avez aussi la possibilité de créer votre bloc dans l'éditeur Gutenberg et de le sauvegarder comme bloc réutilisable.
Exemple d'un bloc basique :
Voici la procédure à suivre pour afficher sur toutes les pages de votre site un bloc qui contiendra le message suivant : "Pour nous contacter : 0606060606"
- Créer un bloc basique : "Outils ---> Blocs ---> Ajouter un bloc personnalisé ---> Bloc basique"
- Lui donner un titre dans "Description du bloc" : par exemple "Nous contacter"
- Dans "Body" saisir le texte "Pour nous contacter : 0606060606"
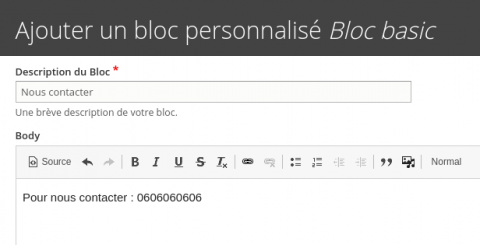
- Enregistrer
Pour placer ce bloc sur votre site :
- Cliquer sur "Apparence ---> Disposition des blocs"
- Cliquer sur "Placer le bloc" à droite de "Sidebar left" pour placer le bloc dans la colonne de gauche de votre site
- Sélectionner le bloc "Nous contacter" en cliquant sur "Positionner le bloc" à droite en face de son nom
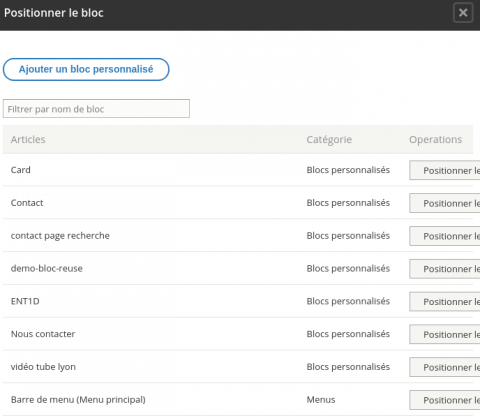
- Vous pouvez décocher "Afficher le titre" pour ne pas afficher le titre du bloc mais seulement son contenu. Cette option sera modifiable par la suite si besoin.
- Enregistrer
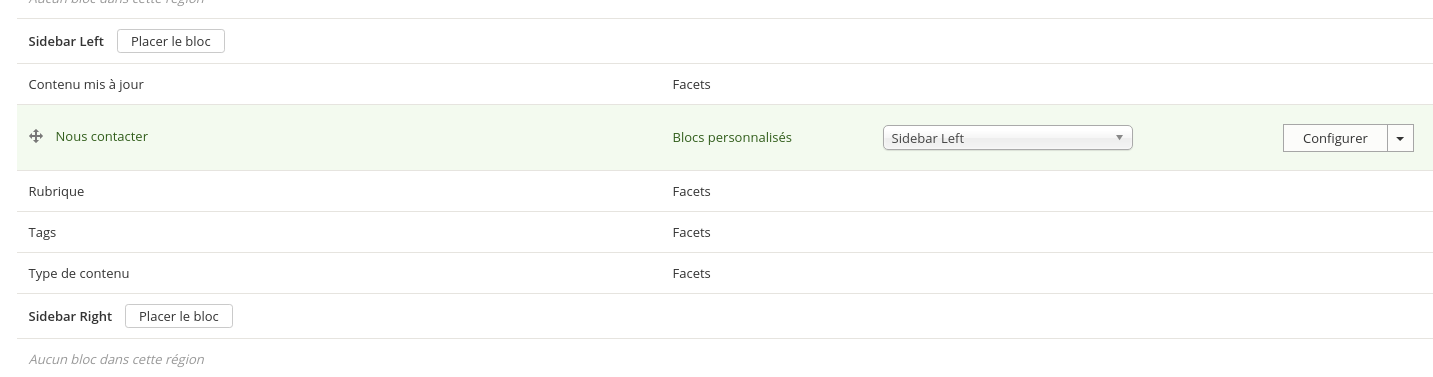
- Votre bloc est maintenant positionné, aller à l'accueil ou sur différentes pages de votre site pour vérifier qu'il s'affiche correctement.
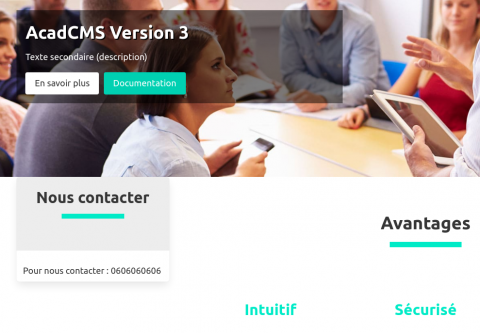
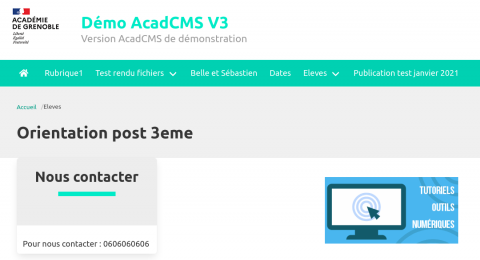
Exemple d'un bloc réutilisable :
il y a 2 solutions pour créer un bloc réutilisable :
- A partir d'éléments associés dans l'éditeur Gutenberg
- A partir du menu d'administration : "Outils ---> Blocs ---> Ajouter un bloc personnalisé ---> Bloc réutilisable"
Création dans l'éditeur Gutenberg :
Cette méthode sera à employer lorsque vous serez en mode création d'un article, si vous mettez en forme vos contenus d'une manière que vous souhaitez pouvoir réutiliser dans d'autres articles, il faudra créer pour cela, à partir de votre mise en forme, un bloc réutilisable.
Dans l'exemple suivant, vous allez créer un bloc réutilisable dans lequel les contenus seront présentés dans la partie supérieure avec une image à gauche et du texte à droite et dans la partie inférieure, du texte sur 3 colonnes.
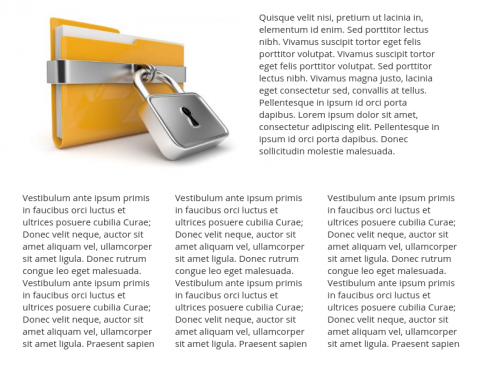
- Ajouter un bloc "Média et texte"
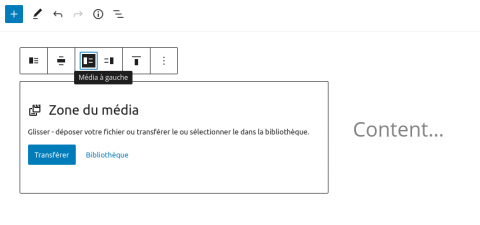
- Insérer une image et ajouter votre texte
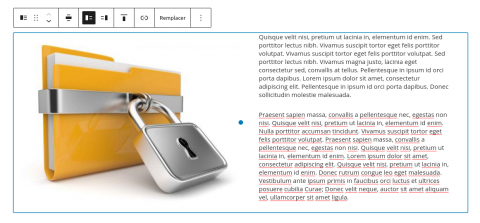
- Transformer ce bloc "Média et texte" en un bloc "Groupe" en cliquant sur la 1ère icône à gauche dans la barre d'outils du bloc
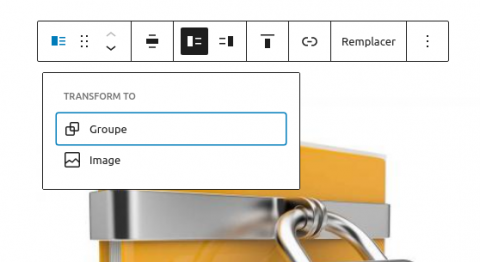
- Ajouter un bloc "Colonnes" de 3 colonnes en dessous du bloc "Média et texte". Attention, il faut que ce bloc soit insérer dans le bloc "Groupe" créé précédement. Il faut donc utiliser le bouton + qui est en bas à droite dans le bloc "Groupe".
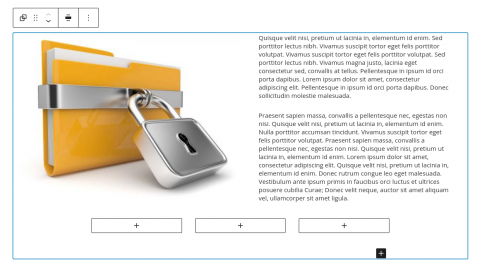
- Insérer du texte dans chacune des colonnes.
- Utiliser ensuite le bouton "Explorateur" (3 lignes horizontales) pour revenir sur le bloc "Groupe"
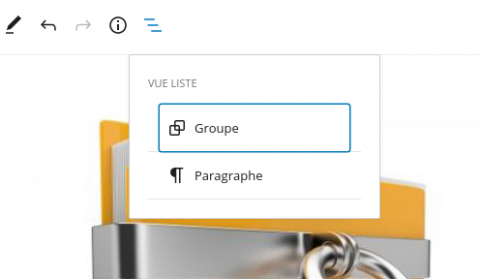
- Lorsque le bloc "Groupe" est actif, il vous suffit de cliquer sur les 3 points verticaux à gauche dans la barre d'outils du bloc pour choisir ensuite "Add to reusable blocks" et créer ainsi un bloc réutilisable.
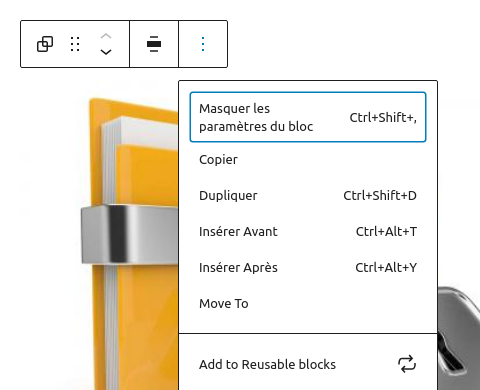
- Il faudra lui donner un nom avant de l'enregistrer.

Ce bloc réutilisable sera maintenant disponible pour être inséré dans vos futures publications si besoin. Pour cela, il vous suffira de saisir les 1ères lettres de son nom dans le champ de recherche de la fenêtre listant les blocs disponibles.
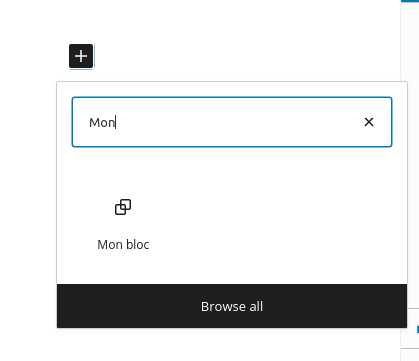
Vous pourrez le conserver tel quel, avec les mêmes contenus, ou alors, après l'avoir insérer vous pourrez cliquer sur "Convert to regular block" pour le transformer en un bloc régulier dont vous pourrez modifier les contenus (changer l'image, modifier le texte) en conservant la mise en page.
Création à partir du menu d'administration :
En passant par "Outils ---> Blocs ---> Ajouter un bloc personnalisé ---> Bloc réutilisable", vous allez pouvoir créer un bloc personnalisé réutilisable qui contiendra certains éléments prédéfinis (formulaire, liste d'articles filtrés, flus RSS, iframe, agenda).
Bloc pour afficher une liste d'articles
La procédure pour créer et afficher un bloc de liste d'articles est consultable en suivant ce lien : Créer et afficher un bloc de liste d'articles
Bloc Agenda
La procédure pour créer et afficher un bloc "Agenda" est consultable en suivant ce lien : Créer et afficher un bloc "Agenda"